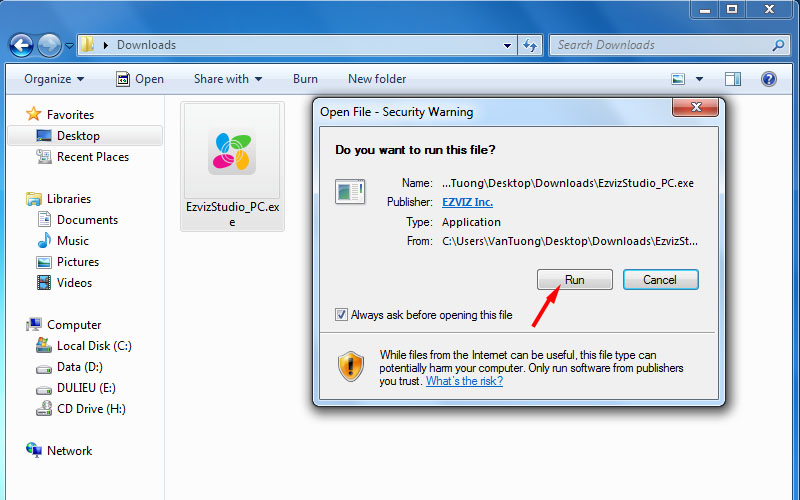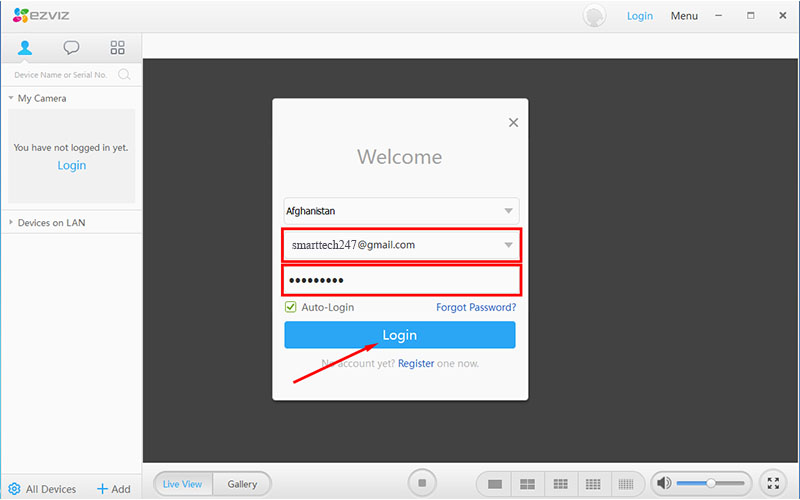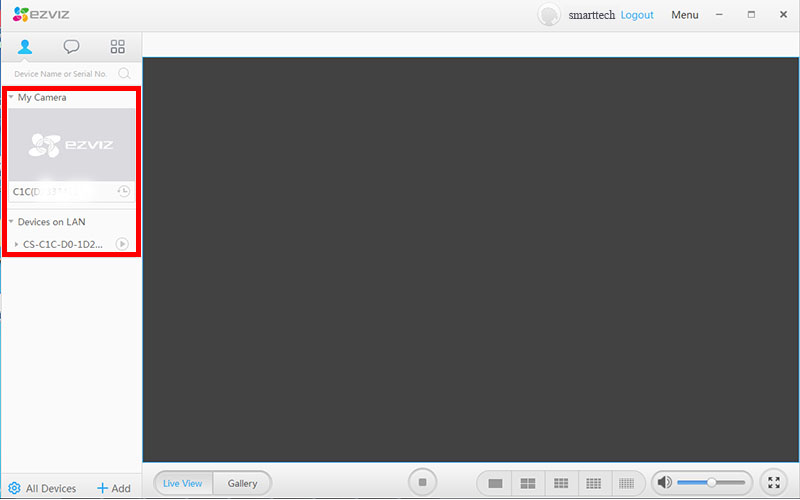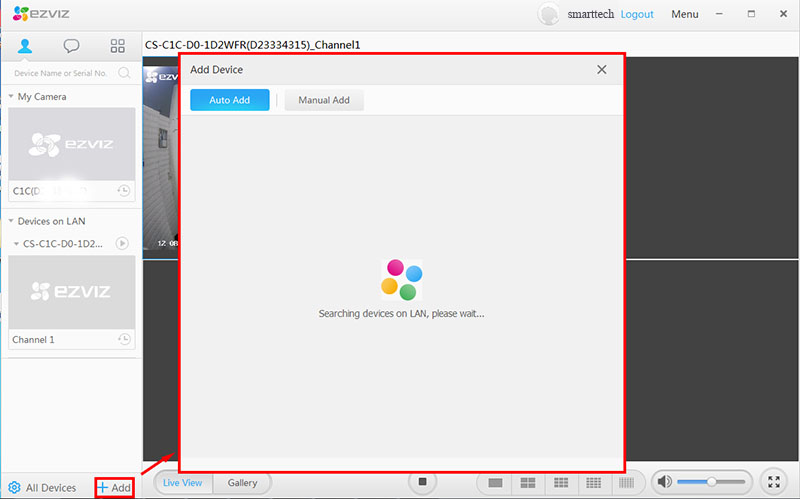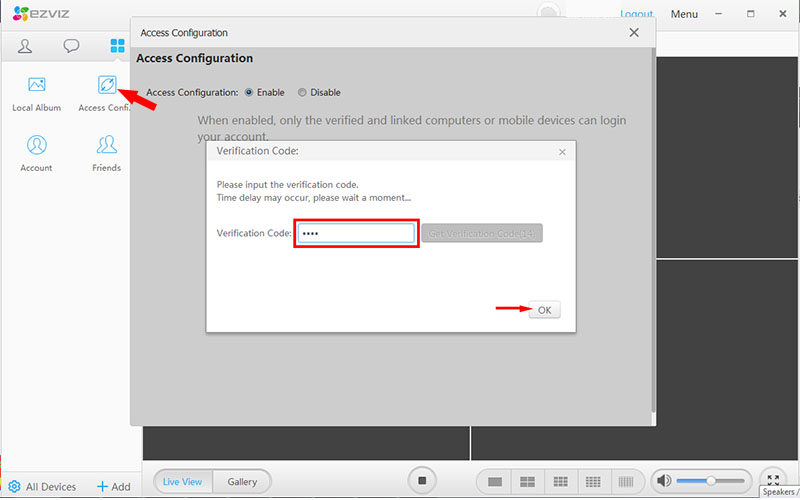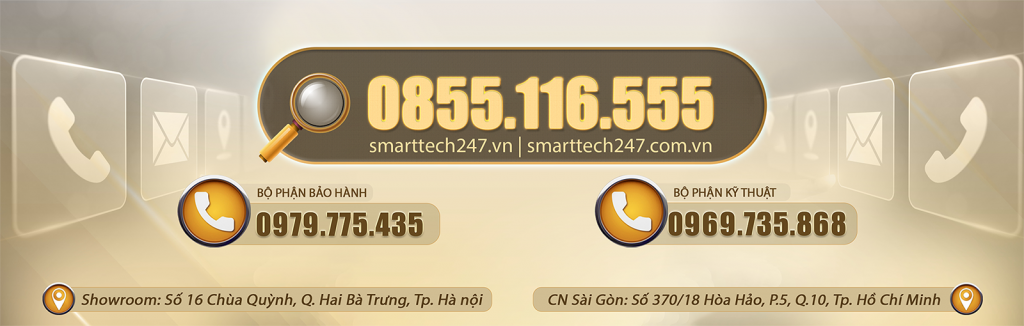Hướng dẫn cài đặt phần mềm Camera Ezviz trên Máy tính, Laptop
Gần đây lắp đặt Camera Wifi Ezviz đang rất HOT trên thị trường và hầu hết là nhu cầu quan sát trong các gia đình, cửa hàng, văn phòng công ty bởi giá thành sản phẩm rẻ và có đầy đủ tính năng mà người dùng cần. Để hỗ trợ khách hàng có thể tự lắp và cài đặt camera Ezviz tại nhà, bài viết sau đây Camera Hải Phòng Cộng Lực sẽ hướng dẫn bạn: “Cách cài đặt xem camera Ezviz trên máy tính” một cách đầy đủ nhất với “phần mềm Ezviz Studio“. Mời các bạn cùng theo dõi.
Nhu cầu theo dõi camera sát trên điện thoại là khá cao và trên máy tính cũng không thể thiếu. Bạn có thể tham khảo bài viết dưới đây.
Hướng dẫn cài đặt phần mềm Camera Ezviz trên Máy tính, Laptop
Bước 1: Tải và cài đặt ứng dụng ”EZVIZ Studio” về máy tính, Laptop
Bạn có thể tải về file phần mềm EZVIZ Studio dành cho máy tính Windows >>> TẠI ĐÂY
Sau khi tải về xong bạn tiến hành cài đặt phần mềm EZVIZ Studio lên máy tính của bạn để sử dụng xem camera
Bước 2: Đăng nhập vào phần mềm ”EZVIZ Studio”
Sau khu ứng dụng đã được cài đặt thành công trên máy tính, bạn sẽ tiến hành mở ứng dụng lên và chọn vào mục “Login” để đăng nhập
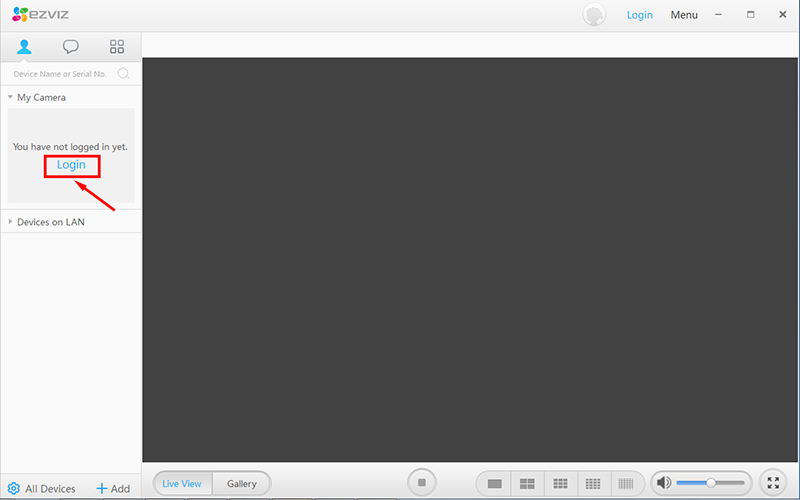
Tiếp đến bạn đăng nhập tài khoản đã đăng ký của ứng dụng EZVIZ trên điện thoại Smartphone và chọn “Login” để đăng nhập vào phần mềm EZVIZ Studio trên máy tính
Các dòng camera của thương hiệu EZVIZ được sử dụng qua đám mây nên thiết bị camera mà bạn sử dụng quan sát qua ứng dụng EZVIZ trên điện thoại đều sẽ được đồng bộ lên máy tính nếu bạn sử dụng cùng chung một tài khoản đăng nhập
Bước 3: Sử dụng các tính năng trên phần mềm ”EZVIZ Studio”
Ở giao diện màn hình chính sẽ hiển thị đầy đủ các tùy chọn giúp người dùng dễ sử dụng:
- Liveview: Xem ghi hình trực tiếp
- Gallery: Xem lại dữ liệu các video đã ghi hình vào thẻ nhớ (theo ngày, giờ, đứt khúc do camera ghi hình chuyển động)
- Chế độ xem nhiều camera: Cho phép sử dụng tới 25 thiết bị camera cùng lúc ở chế độ xem trực tiếp
- Bật/tắt âm thanh khi xem video
- Chế độ xem toàn màn hình máy tính
- Add: Để gán thiết bị vào tài khoản của bạn. Chọn “Auto Add” các thiết bị trong LAN hoặc thêm thủ công với “Manual Add”. Gán thiết bị đang kết nối nội mạng LAN hoặc từ xa bằng số Seri (sẽ yêu cầu mã xác thực)
- Add Device: Quản lí tất cả các camera có trong tài khoản và đang online trong nội mạng và gán thêm các thiết bị vào tài khoản
- + Devices Under the Account: Những thiết bị đã được gán vào tài khoản của bạn (thiết bị được chia sẻ sẽ không có trong này)+ Found Devices on Lan: Tìm kiếm thiết bị đang có trong LAN.
Bước 4: Quản lý và chia sẻ tài khoản trên phần mềm EZVIZ Studio
- Mesenger: Nơi nhận và kiểm tra các thông tin báo động của thiết bị (ký hiệu tin nhắn)
- Local Album: Mở File hình và video được lưu trên máy tính
- Access Configuaration: Quyền truy cập tài khoản khi được bật lên, sẽ xuất hiện những máy đã đăng nhập và sử dụng tài khoản của bạn. Để bật tính năng này lên thì phần mềm sẽ yêu cầu một mã code gồm 4 số được gửi về email hoặc số điện thoại mà bạn đã đăng ký tài khoản
Bạn có thể xóa liên kết đó, lần sau đăng nhập sẽ yêu cầu xác thực qua Email hoặc số điện thoại khi đăng nhập thì mới cho phép truy cập trên phần mềm EZVIZ trên các thiết bị di động
- Acount: Thông tin về tài khoản của bạn
- Friends: Chia sẻ hoặc cấp quyền sử dụng thiết bị cho người khác. Bạn chọn từng thiết bị và quyền sử dụng để chia sẻ cho người khác sử dụng
Trong bài viết này Smarttech247 đã hướng dẫn các bạn khá chi tiết về cách cài đặt và sử dụng phần mềm xem Camera EZVIZ trên máy tính. Nếu có thắc mắc hay cần hỗ trợ thêm, vui lòng gọi điện đến Hottline: 0855.116.555 để được giải đáp sớm nhất.
– Quý khách hàng có nhu cầu lắp đặt các sản phẩm Camera, Khóa cửa, Chuông hình, Báo động,… giá rẻ chính hãng, xin vui lòng liên hệ ngay với chúng tôi qua Tổng đài miễn phí 0855.116.555 hoặc truy cập qua Website: Smarttech247.vn để được tư vấn và báo giá tốt nhất.
Smarttech247 – Phân phối chính hãng công nghệ thông minh
 |
KÉT SẮT |  |
GIÀN PHƠI |
 |
KHÓA CỬA |  |
THIẾT BỊ WIFI |
 |
CAMERA |  |
CHUÔNG HÌNH |
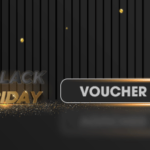 |
KIỂM SOÁT RA VÀO |  |
BÁO ĐỘNG |